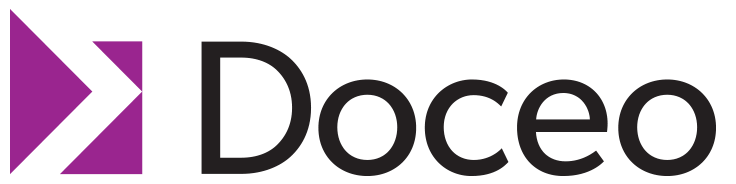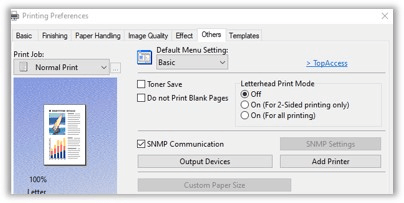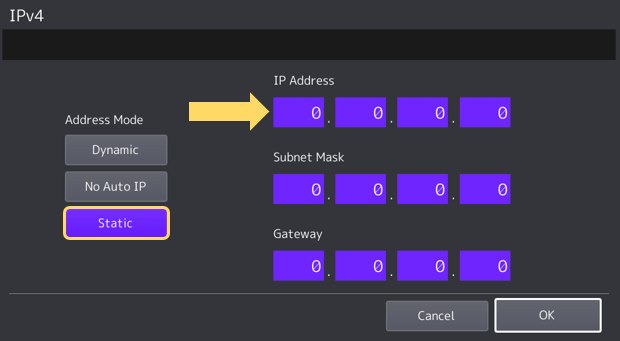Copier & Printer Help Guides, FAQs and Videos
We are happy to help our customers work through any issue they are experiencing with their copier or printer. Check out some of our helpful FAQ guides and videos below for easy fixes that you can do yourself.
If you have continuing to have issues, or would like Doceo to review your problem in-depth, please fill out our Service Request Form or give us a call at (888) 757-6629 and we will gladly assist you.
*Please keep in mind that some instructions below differ depending on what model or brand copier/printer you are using.
Doceo Videos
Click on a button to learn more!
0:07 – Navigating the Touch Pad
0:34 – Copy Basics
1:25 – Zooming
1:40 – Single or Double Sided copying
2:02 – Finishing/Stapling
2:35 – Text/Photo Options
3:05– Color Options
4:00– Proof Copy Function
4:30 – Quantity Function
- Open the front cover of your copier.
- Remove the old toner cartridge by sliding it out.
- Unpack the new toner cartridge and pull white tab from toner, holding it in the upright position.
- Slide new toner into empty slot.
- Close front cover.
This mainly happens in the LCF (large capacity feeder).
- Open paper drawer that is reading empty.
- Remove paper from tray and place back in as neat and straight as possible.
- Make sure that the paper guides are tight and in place.
- Close paper drawer.
0:00 – Tray 1 and Tray 2
1:15 – Large Capacity Tray
2:44 – Bypass Tray
3:30 – Document Feeder
0:12 – Login and Que
1:20– Copying
3:20– Scanning
- Open the front cover of your copier.
- Hold handles on the right and left of the waste toner bottle, then carefully pull it out.
- Place old waster toner bottle on a scrap piece of paper or cardboard.
- Take the new waste toner bottle out.
- Push the new bottle to the back of the copier to lock it in.
- Close front cover.
- Lift the document feeder.
- Clean small, thin glass found as a rectangle on the left of your copier (slit glass) with a microfiber cloth and glass cleaner.
- Make a test copy.
- If problem persists, place blank sheet of paper over slit glass to navigate where smudge or ink mark may be.
- Once the location is found, repeat cleaning steps.
Step-By-Step Instructions
Click on a button to learn more!
- Depending on your model, press the “i” in the upper right corner of the screen or Job Status in the lower right corner.
- Touch the Toner tab in the lower right corner
- A screen pops up that will show you the percentage level of each toner.
- Locate your power button – will be on top right corner of your user panel.
- Hold down button until it prompts you to shut down.
Click here to read and download a PDF of step by step instructions on how to hold your print job.
Click here to read and download a PDF of step by step instructions on how to create a private print job.
- Select the Fax icon/button on the touch panel of your copier.
- Select Monitor on the top right side of your screen.
- If there is a dial tone, it means that your fax line is working.
- From the computer, open the Toshiba printer driver Properties/Preferences options
- Select the Others tab
- Click the blue Top Access link to connect to the website for your individual Toshiba device.
- Tap user functions button on your home screen.
- Select Admin at the bottom of your screen.
- Tap on the word password and type 123456.
- Select Network (top left).
- Select IPV4 (top left).
- Check or Change IP address to current.
- Make sure static is highlighted so IP does not change.
- If checking IP address, cancel then close.
- If changing IP address, select ok then apply now.
- Network initializing should read in bottom left corner of screen if a change to the IP has been made.
There are 2 ways; from your touch panel, or via web browser.
From touch panel:
- Click User Functions.
- Click Address Book.
- Tap on a number that is empty and tap Entry to add a new address and Edit or Delete to modify an existing address.
From web browser:
- Log into Top Access (See How to Log Into Your Copier )
- Click Registration.
- Click Address Book.
- Click add.
- Make sure to save your changes.
This mainly happens in the LCF (large capacity feeder).
- Open paper drawer that is reading empty.
- Remove paper from tray and place back in as neat and straight as possible.
- Make sure that the paper guides are tight and in place.
- Close paper drawer.
Click here to read and download a PDF of step by step instructions on how to create a private print job.
Customers Love Us!
“Doceo approached us with an unsolicited proposal to upgrade our existing equipment AND save money. That initiative demonstrated their commitment to our success.”